MacOS Mojave (version 10.14), first released on September 24, 2018, is the fifteenth major release of OS X, renamed macOS, Apple's desktop and server operating system for Macintosh computers. It is the successor to macOS High Sierra and the predecceesor of macOS Catalina.Following the California landmark-based naming scheme introduced with OS X Mavericks, Mojave was named after the Mojave. MacOS Mojave (version 10.14), first released on September 24, 2018, is the fifteenth major release of OS X, renamed macOS, Apple's desktop and server operating system for Macintosh computers. It is the successor to macOS High Sierra and the predecceesor of macOS Catalina. Following the California landmark-based naming scheme introduced with OS X Mavericks, Mojave was named after the Mojave.
Apple announced the macOS Mojave, the next version of the Mac operating system at its Worldwide Developers Conference at the beginning of June. It’s a fairly significant upgrade to macOS, bringing with it lots of new features and improvements.
How to get macOS Mojave
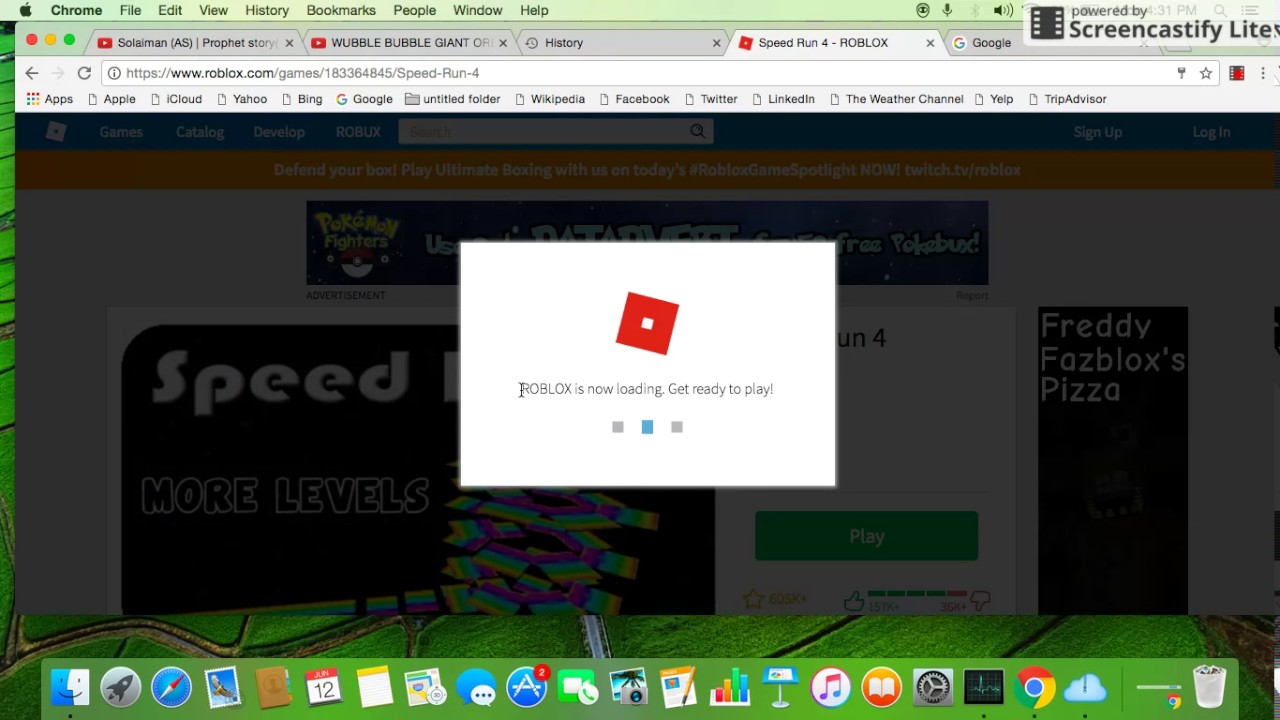
We’ve covered why you should install macOS Mojave, and hopefully by now you’re keen to get your hands on it and start using it. So, how do you do it?
The final release won’t be available until the fall, but Apple released a public beta at the end of June.
In order to test Mojave beta before the public release, you would have to to sign up for Apple’s Developer’s Program. It costs $99/year, so it’s not cheap. But if you want access to beta versions of macOS and iOS before they go public, it’s the only way. The good news is that you don’t have to be a developer to join the program, you just need an AppleID. If you are a developer, membership of the program allows you to submit apps to the Mac and iOS App Stores.
How to join the Apple Developer’s Program
Head to the Apple website here and sign up. Once you’ve filled in the form and entered payment details, you’re in.
- When you’ve had confirmation from Apple that you’ve been accepted onto the program, head here and download the macOS Developer Beta Access Utility.
- Launch the Utility to enroll your Mac in the program.
- Launch the App Store app.
- Go to the Updates section.
- You should see the macOS Mojave beta listed there.
- Click Update next to the beta to begin downloading and installing it.
How to get macOS Mojave public beta
The good news is that Mojave public beta is now released and it's free — you don’t have top pay $99 to join the Developer’s Program to get it. Here’s how to download and install the public beta — as with the developer beta, you should backup your Mac before you install it and if you have more than one Mac, put it on the one you don’t use for your admin work.
- Register with the beta program here.
- When you’ve registered, download the Public Beta Access Utility.
- Run the Utility to enroll your Mac in the program.
- Launch the App Store app and go to the Updates section.
- Locate the macOS Mojave beta.
- Click Update.
The beta will now download and be installed you on your Mac, which will restart when it’s done. You will then be able to start using the new operating system.
What about future updates?
It’s likely there will be several updates to the beta before macOS Mojave is released in its final version. These will be made available in the Updates section of the App Store and you’ll be alerted when they’re ready for you to download.
MacOS Mojave is an exciting upgrade and, while the final version won’t be available until October, there are a couple of ways you can get your hands on it now and start exploring all of its new features. Have fun!
Upgrading to Mojave? Don't take the old junk with you
Before you go any further, you should backup your Mac. It’s best to make a bootable clone of your whole Mac. Beta software, by its nature, is risky and although by the time it gets to the public beta stage, that risk should be minimal, it’s higher in the developer beta. Also, if you have access to more than one Mac, install the beta on the one you don’t use for your main work.
It’s worth uninstalling any apps you don’t need or use and cleaning out junk files, before you backup your Mac. That way you can be sure it will run as smoothly as possible, and you’ll have plenty of storage space for the new OS and any apps you want to run on it.
We recommend CleanMyMac X for both uninstalling apps and cleaning out junk files. It makes both jobs very easy. CleanMyMac scans your Mac for files it thinks you don’t need and recommends those that can be safely deleted. You can either take its recommendation and get rid of all those files, freeing up gigabytes of disk space, or review its recommendations and choose what to delete yourself. Download it for free here.
Why should you get macOS Mojave?
There are a number of reasons you should upgrade to Mojave, ranging from better security to some cool new features and a few new apps. Here are the most important.
1. Better security
Apple has been very vocal in its support for the security of users’ private data and has been critical of companies it doesn’t think look after their customer’s personal data. This is reflected in macOS Mojave. Among the new security features, it will block advertising trackers that follow you around the web and show you adverts related to sites you’ve visited. Mojave will also make it more difficult for websites to identify your Mac based on its configuration and installed fonts and plug-ins, and it ill require your permission for apps to access the camera and microphone on your Mac, as well as Safari data and Time Machine backups.

2. New apps
Mojave will see the News, Stocks, Vote Memos and Home apps from iOS arrive on the Mac. The will look and feel very much like their iOS counterparts, in the same way as other Apple apps that are on both the Mac and iOS do. And they will sync with your iPhone and iPad.
3. Clean up the clutter
The new Stacks feature in macOS Mojave will be a boon for anyone whose Desktop is littered with files and folders — something which can slow down your Mac. Stacks will automatically organize files on the Desktop into stacks, based on their content. So, there will be a stack for movies, one for music, another for PDFs and so on. Whenever you save a file to the Desktop, it’s either added to a stack if one already exists, or a new stack is created for it.
4. Use your iPhone camera as a scanner on your Mac
Many of us already use our iPhone’s camera as a scanner, taking pictures of documents and storing them in Notes or Evernote, or using and OCR app to turn them into text. In macOS Mojave you’ll be able to scan items directly to your Mac, thanks to a feature called Continuity Camera. This allows your Mac to control your iPhone’s camera and have the image it takes sent to your Mac. You can even scan an image directly into a document your working on on your Mac.
5. Group FaceTime calls
FaceTime is a great app for catching up with family and friends in different parts of the world, but until now, you’ve only been able to call one person at a time. In macOS Mojave, you’ll be able to have group video chats, with up to 32 people in different locations on the call at the same time.
6. More ways to view files
Mojave For Mac
We’ve already discussed the most important change to the Finder in macOS Mojave, Stacks. However, there is one other improvement that’s also as good: Gallery View. This is a new Finder view that will be selectable at the top of any under window, just like icon, list, column views. It’s designed for images and PDFs and allows you to preview the file inside a Finder window, without using Quick Look. If there are other PDFs or images in the same folder, thumbnails of those are shown underneath the preview, and to the right, metadata is displayed. There are also tools for annotating or rotating the image.
7. More screenshot tools
In iOS 11, when you take a screenshot, a preview is displayed that you can crop, annotate, or share it, before saving it to Photos. Screenshots in macOS Mojave will work in a similar way. When you take a screenshot, instead of saving it to the Desktop straight away, you’ll be able to preview it and do the same things as you can in iOS.
8. A much better App Store
It’s eight years since Apple introduced the Mac App Store, and it’s never had much love from Mac users or much attention from Apple. That could all change in Mojave, as well as new apps appearing, such as Microsoft Office 365, Adobe Lightroom, and Bare Bones BBEdit, there’s a new Discovery tab that’s intended to make it much easier for you to find new apps you’ll want to download and use.
These might also interest you:
Having a long battery life is one of the qualities of a good Mac. More power means that more tasks can be completed. According to Apple’s website, a new MacBook can last up to 10 hours of web browsing, iTunes movies playback, and other light tasks. A single charge can even last up to 30 days of standby time. But these estimates differ greatly from the actual performance because different tasks consume different amounts of battery life.
Another factor that contributes to Mac’s poor battery life is the Mojave battery draining issue. Several users have reported that their Mac’s batteries were draining faster even though the computer is in sleep mode.
According to reports, users experienced an average of one to two percent battery drain per hour of the Mac sleeping. The rate of draining is higher on older Mac models, with up to 30 to 50 percent loss in some cases. Users noted that the issue of battery drain while sleeping happens even if there are no apps or processes that are running.
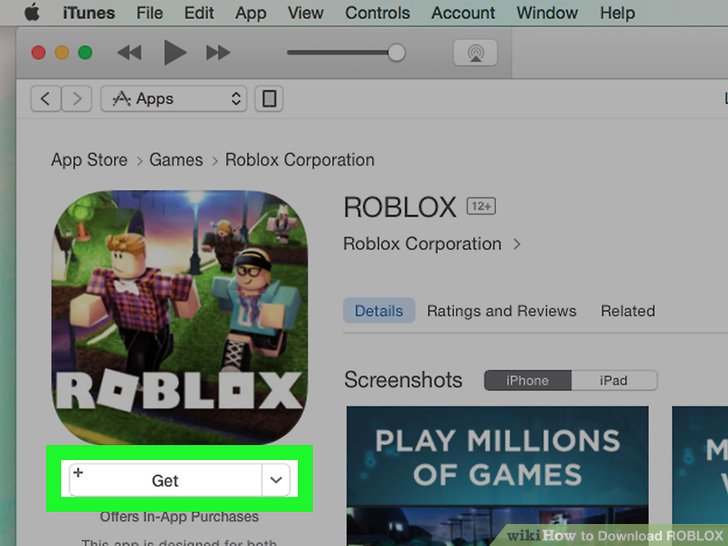
The Mojave battery draining issue has affected quite a number of Mac users who upgraded to Mojave, but not all users have noticed their battery drain while sleeping. Those who did notice experienced a drastic drop in battery life during sleep mode, so they were able to determine that something was wrong.
What Is Sleep Mode?
Sleep mode or standby mode is an energy-saving setting on Mac designed to give your computer a quick rest without shutting it down completely. It also allows users to get back to what they’re doing quickly. You can put your Mac to “sleep” by closing the lid or choosing the Sleep option in the Apple Menu.
Sleep mode is not an actual power-off mode because it still uses some power. The RAM must stay working for the sleep mode to work, which consumes energy, albeit very slowly. And if the Power Nap feature is turned on, your Mac has to wake certain applications up to keep some tasks running, which also consumes power. So it is easy for users to attribute the power loss to running processes during sleep mode.
However, if the battery consumption is huge during sleep mode, then there might be something wrong somewhere. Users have associated this problem with Mojave because their batteries were new and the problem started happening after they installed the new version of macOS. Apple has yet to confirm the Mojave battery draining issue, so the affected users might have to wait for several months before an official patch is released.
In the meantime, you can use this guide to minimize the battery drain while sleeping by tweaking some system and power settings on your Mac.
How to Deal With MacBook Pro’s Drain Battery While ‘Sleeping’
Before jumping to the fixes, it is important to make sure that the problem is not caused by the battery itself. To check your battery’s health, follow these steps:
- Hold down the Option key, then click the Apple logo at the upper-left corner of the Desktop.
- Choose System Information.
- Expand Hardware by clicking the downward arrow beside it.
- Select Power.
- On the right, you’ll see information regarding your battery.
Look at the Cycle Count under Health Information. According to Apple, a MacBook Pro can complete 1,000 charge cycles. A healthy battery should have less than 1,000 cycles and should have Normal as Condition. If not, you’ll see Replace Soon or Service Battery instead.
If you have a healthy battery and no other apparent issues that may cause rapid power loss during sleep mode, then the culprit is most likely macOS Mojave. In this case, you can use the tips below to prevent your Mac’s battery from draining faster.
Tip #1: Clean Up Your macOS.
Deleting junk files using Outbyte MacRepair can get rid of elements that might be causing your Mac’s battery drain. This tool also optimizes your system, minimizing your computer’s energy consumption in the process.
Tip #2: Reset SMC on Your Mac.
One of the functions of the System Management Controller or SMC is battery management. To reset the SMC, follow the instructions below:
- Shut down your Mac by clicking the Applelogo>Shut Down.
- Press Shift + Control + Option on the left side of the keyboard, then press Power. For Mac with Touch ID, the Touch ID button serves as the Power button.
- Hold this combination for at least 10 seconds.
- Release all keys, then press Power again to reboot your Mac.
If your Mac has a removable battery, you just need to remove it and hold the Power button for five seconds. After that, put the battery back and turn on your Mac.
Tip #3: Turn Off Power Nap.
As mentioned above, Power Nap keeps certain applications running even though your Mac is in sleep mode. For example, downloading updates, syncing emails, updating calendars with new events, creating Time Machine backups, and updating iCloud are done even when your device is on sleep mode. These processes consume power, contributing to the battery drain while sleeping.
Follow the steps below to turn off the Power Nap feature:
- Access your Mac’s System Preferences under the Apple menu.
- Click on Energy Saver.
- Uncheck Enable Power Nap and Wake for Wi-Fi network access.
- Close Energy Saver.
Tip #4: Set Hibernatemode25 as Default.

There are three default sleep modes your Mac can fall into, depending on the model and the year they were made. These modes are:
- Normal sleep (Hibernatemode 0) – This mode leaves the RAM powered on so you can quickly wake up and get back to what you are doing immediately after.
- Hibernation (Hibernatemode 1) – The startup disk creates a copy of the information from your RAM before turning it off during sleep. Start up time is a bit longer because the data has to be copied back to the RAM.
- Safe Sleep (Hibernatemode 3) – This mode is called safe sleep because it copies all of the content of your RAM, preventing data loss. The RAM also remains turned on, making the wake up process faster.

However, there’s a fourth type of sleep mode that was designed to prevent battery draining during hibernation: Hibernatemode25. You need to enable this via Terminal because it is never enabled by default. Hibernatemode25 is seldom used because it takes longer for your Mac to wake up from this sleep mode. So before you decide to turn this on, consider your priorities first.
To set Hibernatemode25 as your default sleep mode, follow the steps below:
- Open Terminal from the Utilities folder.
- Type in this command in the Terminal console: sudo pmset -a hibernatemode 25.
- Hit Enter.
- Next, set your Mac to enter hibernation after 60 seconds by typing these commands:
- sudo pmset -a standby 1
- sudo pmset -a standbydelaylow 60
- sudo pmset -a standbydelayhigh 60
- Make sure to type in these lines one by one, then press Enter after each line.
Additional Tips
Mac Os Mojave Wallpapers
This Mojave battery draining issue is a waste of energy resources, especially for people who need to complete lots of tasks and have no access to a power source. Imagine bringing out your Mac for a group project or meeting, only to find out that you only have 50 to 70 percent battery left after charging it full the night before.
Aside from the fixes listed above, here are some additional tips to help you maximize your battery life:
Mac Os High Sierra
- Dim down your screen brightness.
- Enable Energy Saver under System Preferences.
- Turn off Bluetooth, Wi-Fi, and Location Services when not in use.
- Minimize effects by reducing motions and transparency under Display.
- Keep your apps and macOS updated.
- Close apps that are not in use.
It might take some time for Apple to come up with a fix for this bug, so you might want to do these DIY solutions to maximize your battery life and mitigate battery drain while sleeping.
Mac Os Mojave Download
See more information about Outbyte and uninstall instructions. Please review EULA and Privacy Policy.

Comments are closed.