Now you can press a single Keystroke Multiple times with configurable speed using Auto Key Presser for Mac. The Software titled Auto Keyboard by MurGaa.com offers configurable Shortcut Key, Configurable Time Delay and option to send Keystrokes to Active Window or to a Specific Window. You can Download Free Trial of the Auto Key Presser on your Macintosh and give it a try.
Download Auto Key Presser for Macintosh
This Mac Utility does not requires any programming knowledge and can be really easy as compared to Mac Automator as this Mac Auto Clicker has been designed specifically to automate mouse clicks. Any type of Mouse Click can be added to the script or macro created with this Mac Auto Clicker utility. Auto Clicker: Mac Automation Utility Download Auto Clicker for Mac. Download Auto Clicker on Mac running version 10.5 or later Apple Operating System. Macintosh Auto Clicker with Configurable Keyboard Shortcut. Another Macintosh Auto Clicker which can be used along with. Automate Multiple. Auto Clicker is a great mouse clicking software developed by Murgaa software. It is a very straightforward and easy to use program. The application stimulates both left and right clicks on Mac. The program is also known as Mouse Click Automation Utility, but the software on the computer will show as ‘ Auto Clicker ’.
Download Free Trial of this Keystroke Presing Utility on your Macintosh and Evaluate it for Free. The Free Trial of this Key Pressing Utility is fully functional with usage limitation. No Nagging Popups or Reminders are offered during the Trial Period. To Type Text Sentences, you can use Auto Typer for Mac which allows you to Type Text Sentences instead of pressing single Keystroke multiple time.
Features of Auto Key Presser for Macintosh
Given below features are offered by this nifty utility. This Application can be really handy whenever you need to press a single keystroke multiple times on a regular or random interval.
- Send Keystroke to Focussed Window or to a Specific Window.
- Send Finite or Infinite Keystrokes to Focussed or a Specific Window.
- Configurable (Fixed or Random) Time Delay between consecutive Keystrokes.
- Configurable Shortcut Key to Start and to Stop Keystroke Pressing.
- This Auto Key Presser for Macintosh is Compatible with latest Macintosh Operating System titled Mac OS Mojave (version 10.14) .
- Help button for every configurable setting on the Main Screen of this Keystroke Pressing Utility for Macintosh.
Screenshots of Auto Keystroke Pressing Utility
Given below Screenshots display Screenshot of the Software. Note that the Screenshot of Auto Key Presser for Macintosh have been captured on Macintosh OS Mojave and appearance of the software on other Macintosh Operating System will remain the same. Given below Screenshots have been captured when the Display Settings of Macintosh OS Mojave have been set to use Default Light Colored theme.
When using Auto Clicker, there are 3 ways in which you can start / stop Automatic Mouse Clicking. This post talks in detail about each method so that you can select the best method as per your convenience. Screenshots are provided below for easy understanding so that you can learn the method to start / stop mouse clicking even without reading this post.
- Use a Keyboard Shortcut to Start / Stop Mouse Clicking. This method to control Mouse Clicking is really easy to setup and use.
- Use a Mouse Shortcut to Start / Stop Mouse Clicking. When you physically press a Mouse Button, the Automatic Clicking can be started and stopped as configured.
- Press Start / Stop Button on the Software to Start and Stop Automatic Mouse Clicking. In case your Software is configured to Click at current Cursor Location, Moving the Mouse Cursor (while Automatic Mouse Clicking is enabled) on the Stop button would stop the automated Mouse Clicking.
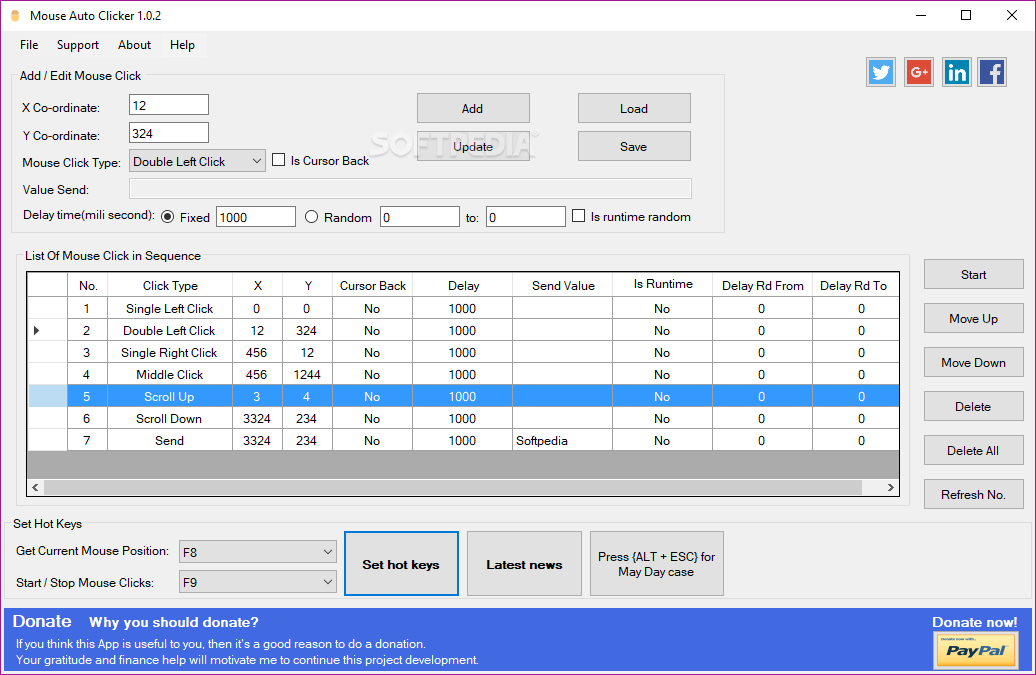
Mac Auto Clicker With Hotkey Free
Apart from methods outlined above to Stop Automated Mouse Clicking, the Automated Mouse Clicking Stops Automatically when configured number of Mouse Clicks have been simulated. However if you have configured the Auto Clicker to keep on Clicking infinite number of times, you would need to stop the Mouse Clicking with any of the methods outlined here. As per default configuration, the cursor changes to a red cursor when Automated Mouse Clicking is being performed.
Keyboard Shortcut to Start / Stop Automated Mouse Clicking
Using a keyboard Shortcut is easy way to start / stop automatic Mouse Clicking. The given below screenshot provides the steps required to configure a Keyboard Shortcut to control Automated Mouse Clicking. The Software remembers the Keyboard Shortcut configured here so that you do not have to re-define the Keyboard Shortcut when you launch the Auto Clicker at a later date / time.
Keyboard Shortcut to Start or Stop Mouse Clicking
As displayed in the above Screenshot, a keyboard Shortcut F6 has been configured to Start / Stop Mouse Clicking. When you have got a Keyboard Shortcut configured as displayed in the screenshot above, you can press the keyboard shortcut to Start Automatic Mouse Clicking. Note in the above Screenshot that number of Clicks have been configured as 10. Effectively when you press the Keyboard Shortcut to Start Clicking, the Software will Click 10 times and will stop automatically. Yes you can press the Keyboard Shortcut during Automated Mouse Clicking to Stop or Abort Automated Mouse Clicking.
Mouse Shortcut to Start / Stop Automated Mouse Clicking
Using a Mouse Shortcut to Start or Stop Automatic Mouse Clicking allows you fast access to start / stop automatic Mouse Clicking. In the Screenshot below, a 3 button Mouse is connected to a Windows 10 Computer and hence you can see 3 Mouse Shortcuts available to Start / Stop Automated Mouse Clicking.
Mouse Shortcut to Start or Stop Automated Mouse Clicking

Auto Clicker Mac Free
In the above Screenshot, Middle Mouse Button has been configured to Start / Stop Automated Mouse Clicking. The Type of Mouse Clicks to Simulate has been selected as left Click. Effectively with above settings, whenever you press Middle Mouse Button, the Auto Clicker will simulate 10 Left Clicks and will stop Mouse Automation Automatically. In case you have a 5 button Mouse, you will be able to select any of the 5 Mouse Buttons to Start / Stop Automatic Mouse Clicking.
Use Start / Stop Buttons to Start / Stop Mouse Clicking
The Start and Stop buttons in the Software allows you to Start / Stop Automatic Mouse Clicking done by this Mouse Automation Utility. Whenever Automated Mouse Clicking is stopped, the Start button gets enabled and whenever automated Mouse Clicking is being done, the Stop button gets enabled.
Start or Stop Mouse Clicking with Buttons on the Software
Auto Clicker Mac Automation Utility Software
The above Screenshot displays change in the state of Start / Stop Buttons on the Software. Note that during Automated Mouse Clicking, Icon of Auto Clicker changes and the number of Clicks done by the software is also displayed in the main screen of the software.
Do explore other software settings to find out the best way to Automate Mouse Clicking as per your requirements. In order to find out what all features are offered by the software, carefully examine and read the text associated with every control. There are tutorials available for the software which outline the procedure to use each and every feature of the software. Lots of functionality is hidden in the Right Click Menu of the Software to provide simple interface of the software. When using Auto Clicker for Gaming purpose, you can utilize various advanced features to assist you in Gameplay. Yes Automated Mouse Clicking can be done in Online Games, Desktop Games, Multi Player Games, Browser based Games and you do get complete control of Automatic Mouse Clicking.
Auto Clicker Mac Automation Utility Setup
Related Software:

Comments are closed.